WordPress Wartungsmodus deaktivieren
Es macht sich sehr schnell Panik breit, wenn sich WordPress im Wartungsmodus aufhängt und die Seite nur noch
Wegen Wartungsarbeiten ist diese Website kurzzeitig nicht verfügbar. Schau in einer Minute nochmal vorbei.
anzeigt. Doch in 9 von 10 Fällen kann man das Problem sehr schnell lösen.
Keine Produkte gefunden.
WordPress Wartungsmodus manuell deaktivieren
WordPress ermöglicht es dem Benutzer einfach und unkompliziert Plugins, Themes und das CMS upzudaten. Hinweis: Vor jedem größeren Update sollte jedoch ein Backup erstellt werden. Dies hat mir schon das ein oder andere Mal den „Arsch“ gerettet. Doch was machen, wenn sich die Aktualisierung aufhängt und man nur noch folgendes sieht?
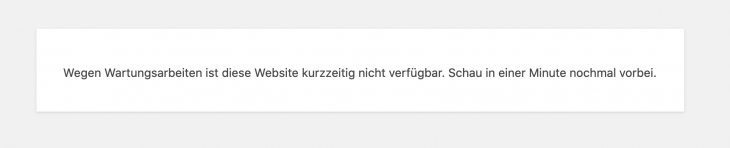
Lösung
Um den Wartungsmodus manuell abzubrechen musst du die folgenden Schritte durchführen
- Verbinde dich mit deinem FTP Server und gehe in den Hauptorder
- Suche nach der Datei .maintenance. Diese sollte sich automatisch nach der erfolgreichen Aktualisierung löschen. Hängt sich das Update auf musst du sie manuell löschen.
- Seite neu laden und weg ist die Panik
Tipp: Solltest du die Datei .maintenance nicht sehen dann suche nach der Datei .htaccess. Solltest Du auch diese nicht sehen, dann werden dir „versteckte Dateien“ nicht angezeigt. Diese musst du über dein FTP Programm anzeigen lassen.

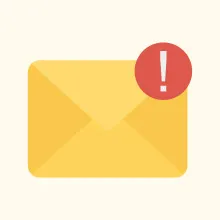

Hinterlasse doch ein Kommentar
Schreibe ein Kommentar zu WordPress Wartungsmodus deaktivieren
Wenn dir der Beitrag WordPress Wartungsmodus deaktivieren gefallen hat oder du Kritik bzw. Verbesserungsvorschläge hast, dann würde ich mich freuen, wenn Du ein Kommentar hinterlassen würdest.